How to Install Windows Server 2008 R2 on VPS?
Installing Windows Server is so easy, Follow this instruction and also you can watch our video tutorial.
Step 1: Login to your VPS control panel, Click on "Manage" button.
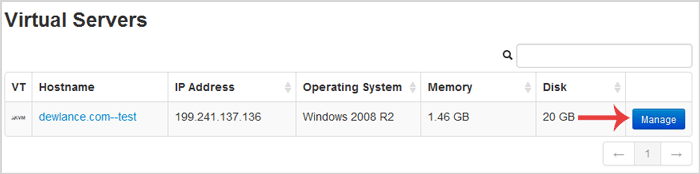
Step 2: Under "Settings" option, Set boot order to "(1)CDROM (2)Hard Disk". Later when windows installation will be started then don't forget to set it to default (1) Hard Disk (2) CRROM option.
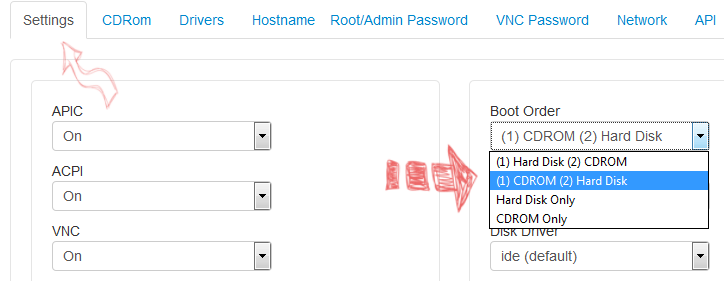
Step 3: Now we need to mount a Operating System we wish to Install so click on "CDRom" Tab, If other OS is already mounted then first unmount it and then select "Windows Server 2008 R2" operating system from list and mount it by pressing "Mount" button.
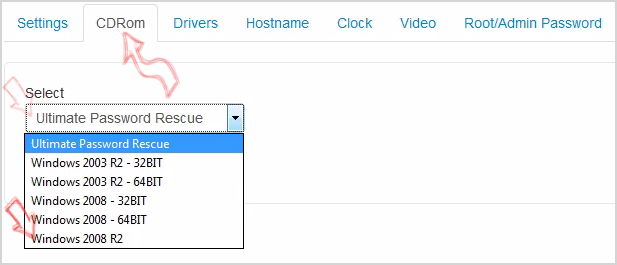
Step 4: Reboot your VPS and quickly open VNC and make sure that If it will show "Press any button to install" type message then press any button of your keyboard and installation will be started.
Step 5: Select available disk and then click on "Install" button.
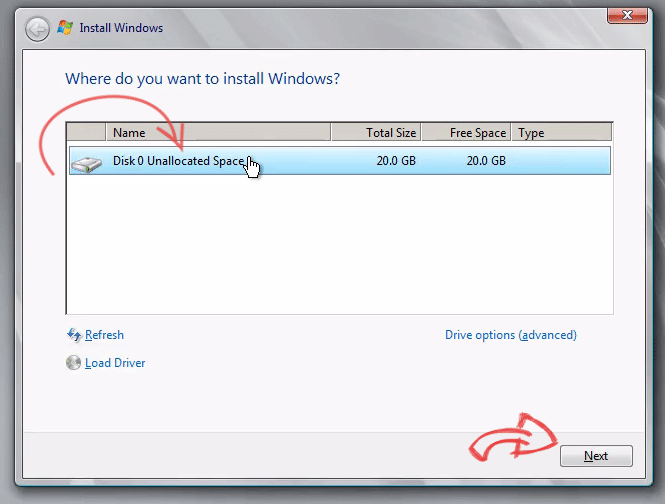
Final Step: Installation can take 10 minute to 15 minute so you can close VNC and come back after 10 minute and again open VNC and you will see a option to set administrator password.
You will see a message like "The user's password must be changed before logging on the first time". Press "Ok" and enter password. Your password must contain one special character and must be 6 to 8 character password.
Once you enter password then press ok and it will set a password for your account then you will again need to click on "Ok" to first time login to your Windows Server VPS.
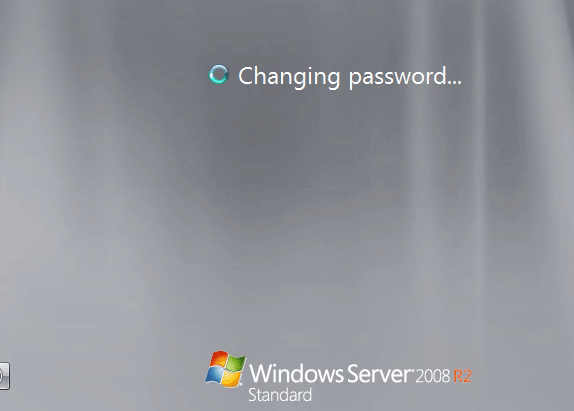
Dewlance Windows VPS comes with pre-configured RDP so when you press on "OK" button then it will automatically configure your RDP account and you will not need to configure RDP so after setting a password, Don't forget to press "Ok" when password will be set.
Now you can access your VPS RDP account, Open RDP Application and enter your VPS IP Address in "Computer" field. Your username will be "Administrator" (without qota) and enter your password.
If you want to save password and don't wish to enter it each time you access your RDP Account then while entering password you can click on "Remember my credentionals"
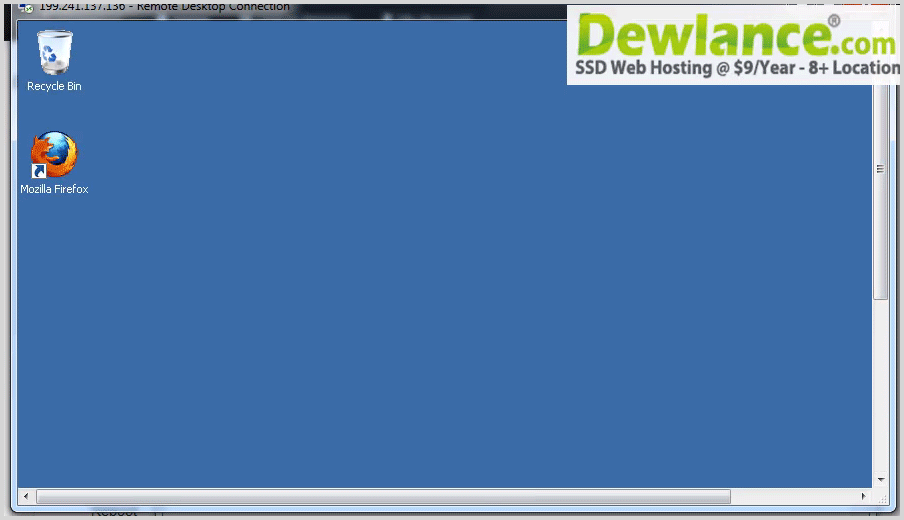
If you need any help then post your comment or If you are our customer then open a ticket and we will help you.

No responses yet